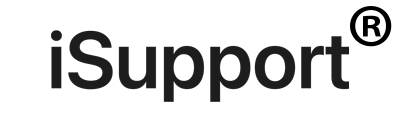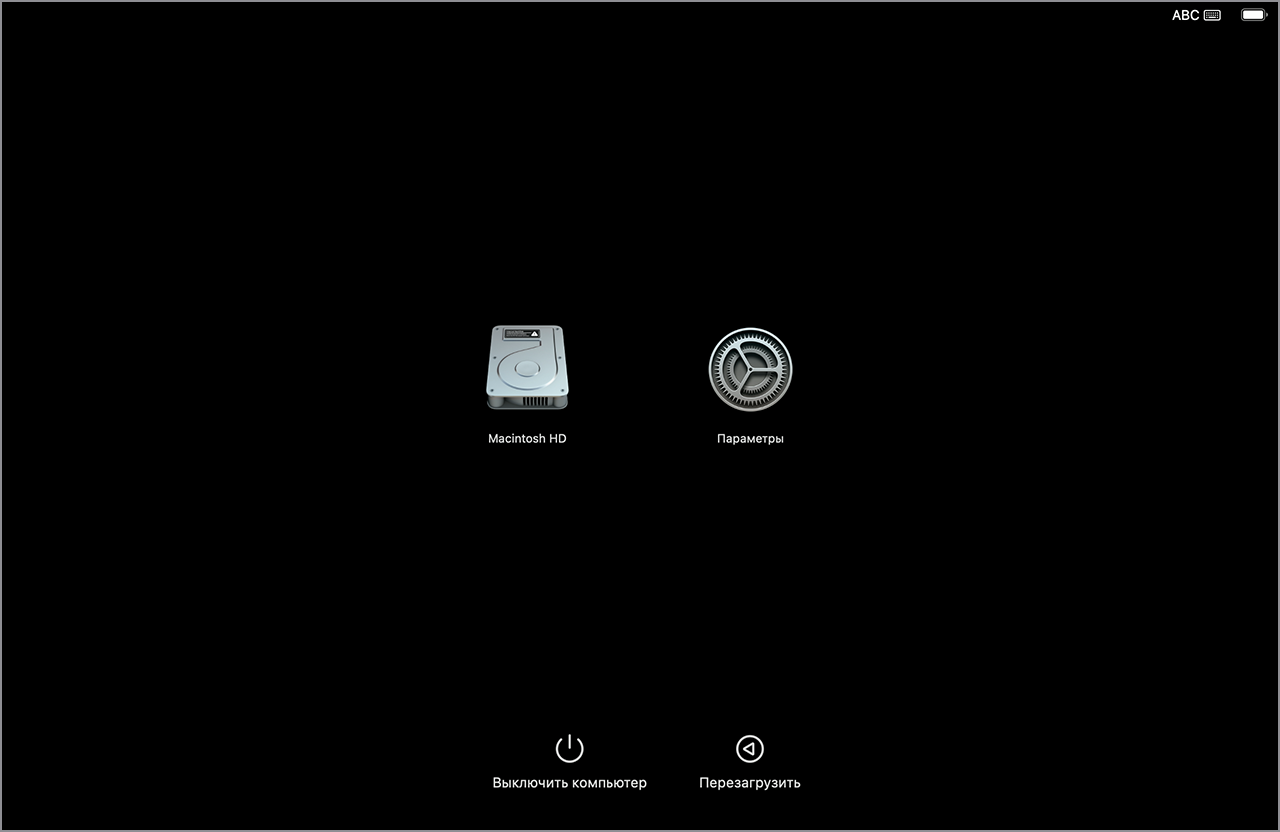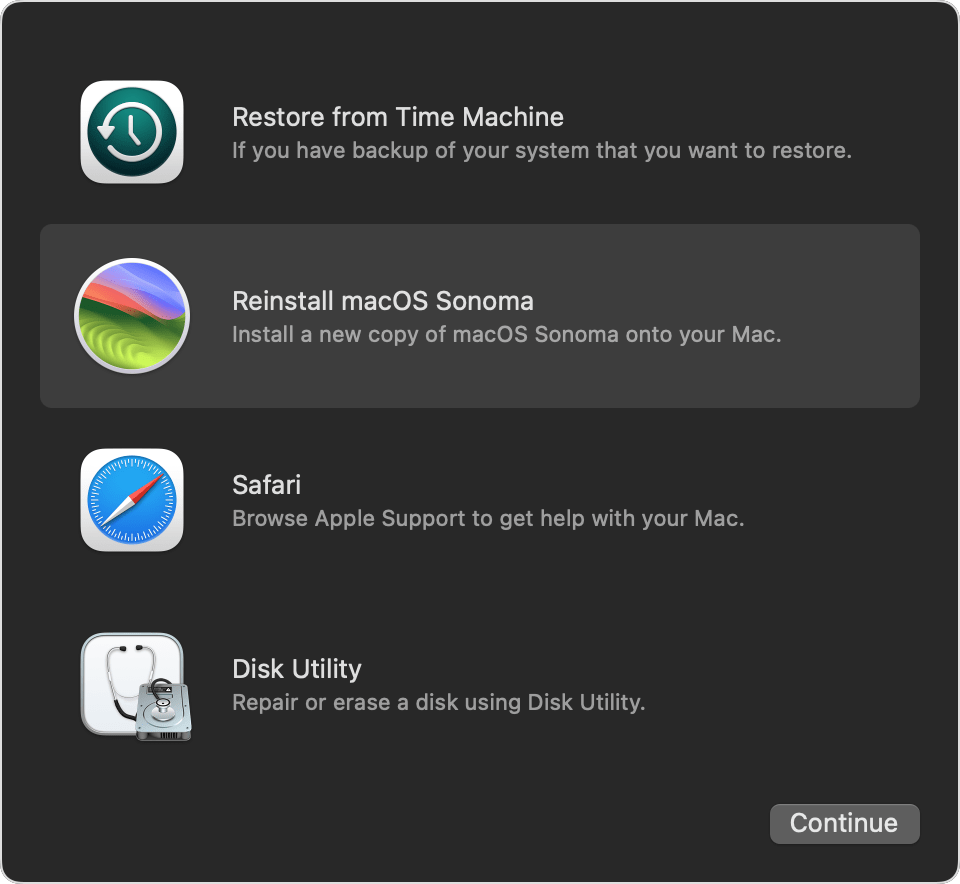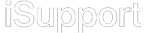Как переустановить MacBook и iMac
В этом руководстве расскажем, как можно переустановить операционную систему Mac OS на ноутбуках MacBook и моноблоках iMac. Расскажем какие кнопки нажимать и какие режимы существуют. Восстановление macOS - ключевой метод переустановки операционной системы на компьютерах Mac. Важно отметить, что этот процесс не приведет к потере установленных приложений или персональных данных. Если у вас возникли проблемы с установкой, вы можете написать нашим мастерам ниже, они Вам помогут.
Выключение компьютера Mac
Выберите "Выключить" из меню Apple в углу экрана.
Если вы не можете выключить компьютер Mac обычным способом, удерживайте кнопку питания в течение 10 секунд, пока он не выключится. (Каждый компьютер Mac оснащен кнопкой питания. Для ноутбуков с Touch ID удерживайте датчик Touch ID.)
Если вы не можете выключить компьютер Mac обычным способом, удерживайте кнопку питания в течение 10 секунд, пока он не выключится. (Каждый компьютер Mac оснащен кнопкой питания. Для ноутбуков с Touch ID удерживайте датчик Touch ID.)
Запуск из раздела восстановления macOS
Перед запуском из раздела восстановления macOS убедитесь, что ваш компьютер Mac оснащен чипом Apple. Если вы не уверены, выполните оба следующих шага.
Если ваш компьютер Mac оснащен чипом Apple
При использовании компьютера Mac с чипом Apple в режиме восстановления установится текущая версия последней операционной системы macOS.
Если ваш компьютер Mac оснащен чипом Apple
При использовании компьютера Mac с чипом Apple в режиме восстановления установится текущая версия последней операционной системы macOS.
- Нажмите и удерживайте кнопку питания на вашем компьютере Mac.
- Когда появится надпись "Параметры", отпустите кнопку питания, продолжая удерживать ее. Компьютер Mac загрузит параметры запуска.
- Нажмите кнопку «Настройки», после чего нажмите на кнопку «Продолжить», которая будет доступна ниже.
- В случае появления запроса на выбор пользователя, для которого вы знаете пароль, выберите соответствующего пользователя. Затем нажмите «Далее» и введите пароль администратора этого пользователя - тот пароль, который используется для входа в систему на вашем компьютере Mac. Забыли пароль?
Если используется любой другой компьютер Mac
1. Если ваш компьютер Mac не оснащен чипом Apple, это означает, что у вас устройство с процессором Intel.
2. Для включения компьютера Mac нажмите и отпустите кнопку питания.Сразу после этого нажмите и удерживайте одно из следующих сочетаний клавиш. Если ни одно из них не сработает, проконсультируйтесь с рекомендациями по использованию сочетаний клавиш при запуске.
4. Возможно, будет запрошено подключение к сети Wi-Fi или сетевому кабелю. Для выбора Wi-Fi-сети воспользуйтесь меню Wi-Fi в правом верхнем углу экрана.
5. Если появится запрос на выбор пользователя, о котором у вас есть пароль, выберите нужного пользователя. Затем нажмите "Далее" и введите пароль администратора этого пользователя, т.е. пароль, используемый для входа в систему на компьютере Mac. Забыли пароль?
2. Для включения компьютера Mac нажмите и отпустите кнопку питания.Сразу после этого нажмите и удерживайте одно из следующих сочетаний клавиш. Если ни одно из них не сработает, проконсультируйтесь с рекомендациями по использованию сочетаний клавиш при запуске.
- Command+R. При удерживании этих двух клавиш при запуске компьютера, режим восстановления предложит установить текущую версию последней операционной системы macOS.
- Option+Command+R. Удерживая эти три клавиши при запуске, можно получить предложение установить последнюю совместимую с вашим компьютером Mac версию операционной системы macOS.
- Shift+Option+Command+R. Если удерживать эти четыре клавиши при запуске, в режиме восстановления будет предложено установить операционную систему macOS, предустановленную на вашем компьютере Mac, или ближайшую доступную версию.
4. Возможно, будет запрошено подключение к сети Wi-Fi или сетевому кабелю. Для выбора Wi-Fi-сети воспользуйтесь меню Wi-Fi в правом верхнем углу экрана.
5. Если появится запрос на выбор пользователя, о котором у вас есть пароль, выберите нужного пользователя. Затем нажмите "Далее" и введите пароль администратора этого пользователя, т.е. пароль, используемый для входа в систему на компьютере Mac. Забыли пароль?
Установка macOS из режима восстановления macOS
Если появилось окно с опцией "Переустановить macOS", это означает, что ваш компьютер Mac успешно загрузился в режим восстановления.
1. Выберите "Переустановить macOS".
1. Выберите "Переустановить macOS".
2. Нажмите кнопку "Продолжить" и следуйте инструкциям на экране.
4. По завершении установки компьютер Mac может автоматически запуститься, перейдя к ассистенту настройки. Просто следуйте инструкциям ассистента настройки.
- Если установщик запросит снятие защиты с диска, введите пароль, используемый для входа в систему на вашем компьютере Mac.
- Если установщик предложит выбор между установкой на том "Macintosh HD" или "Macintosh HD — Data", выберите "Macintosh HD".
- Если установщик не обнаружит диск, возможно, перед установкой придется удалить данные с него.
- Если установщик не сможет успешно завершить установку на вашем компьютере или томе, возможно, потребуется удаление данных с диска перед установкой. Или вы можете попробовать альтернативный метод установки macOS.
4. По завершении установки компьютер Mac может автоматически запуститься, перейдя к ассистенту настройки. Просто следуйте инструкциям ассистента настройки.